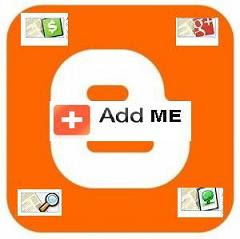To manage your photos you can use click the ´´Actions´´ menu options and choose “Edit in Creative Kit”. this menu contains a web-based image editor that let you edit your photos graphically to make changes to the them. For example you can crop, rotate, resize, decorate, add effects and also a text box to your pictures with a wide variety of fonts. After, save your edited image by clicking “Save to my album” button. A pop up menu message will ask you if you want to “Replace” the original image with the new one, click on it or if you want click “Save a new copy”.
Do you want to share your photos, or keep them private? Then you should know how to manage the access of your Picasa Web Albums.
1) open the album you would like to change.
2) Select Actions and Album properties.
3) click the “Visibility” drop-down menu and choose one of these options below:
Public: Anyone on the web can view public albums.
Limited, anyone with the link: The album you have selected is now visible to anyone with the link.
Limited: Limited albums are visible to the people you specify. For example Google+ users under your permission.
Only you: Private. This album you have selected is visible only to you.
Do you want to embed a slideshow of your Picasa Web Albums on your website?
Please follow these steps below:
1) click your album.
2) Click Link to this album on the right-hand side.
3) Click Embed Slideshow and choose your slideshow settings, like the image size, captions, and autoplay.
4) copy the resulting HTML code, and paste the HTML in the source code for your blog or website.
◄◄...PREVIOUS ARTICLE NEXT ARTICLE...READ NEW POST ►►